Um outro caminho é clicar na Barra superior, em APRESENTAÇÕES
Note que ao abrir o painel, nenhuma função é acessível, ou seja, não é possível clicar em nada.
Mais para que as opções deste painel surjam, basta que você selecione primeiro qual dos itens adicionados no slide receberá o efeito. (Texto ou imagem).
No tutorial, escolherei trabalhar primeiro com o texto, então, clicarei em cima do texto, para que apareça a seleção em volta (aquela mesma que é utilizado para a edição da caixa de texto).
Clique em cima e observe que uma opção no painel surgirá:
Quando ativar a opção do painel, clique em "Adicionar efeito".
Ao clicar no botão adicionar efeito, surgirão algumas opções de efeitos que poderão ser usados na área selecionada, (no caso, o texto). Escolha um dos efeitos.
Os efeitos ficarão numerados ao lado da caixa selecionada, e aparecerão no painel de efeitos (lado direito).
Em "Modificar efeitos selecionados" você poderá poderá modificar opções como: Executar dois efeitos simultaneamente, selecionar a forma que serão executados, como, um após outro ou ao clicar, poderá alterar a velocidade da execução, sentidos, horário, anti-horário, ou um quarto, e muitas outras coisas. Novamente repito: "Vasculhe tudo".
Veja a imagem:
Uma vez feita a adição de efeitos na caixa de texto, refaça o mesmo processo na imagem. Clique na gravura, e em "Adicionar efeitos" o processo será igual ao anterior (caixa de texto).
Agora é que você vai escolher como quer apresentar cada uma das partes do slide.
Selecione o elemento em que vai aplicar o efeito ( texto, imagem ) e vá experimentando os efeitos e clicando em Visualização, até achar o que mais agrada. Escolha o que quer que apareça primeiro texto ou imagem e também a ordem dos efeitos. Na caixa onde aparecem os efeitos adicionados, você pode mudar a seqüência, basta arrastar o efeito para cima ou para baixo do anterior. E vá dando F5... Veja como está ficando...
Vá distribuindo os efeitos em todos os slides.
DICAS
*** Não esqueça que você pode trabalhar com qualquer slide em qualquer momento...basta seleciona-lo no painel esquerdo.
*** Caso queira colocar uma imagem sobre a outra, como fiz no slide 2, clique em cima da gravura com o botão direito do mouse e selecione "Ordem" ai basta especificar: "Trazer para frente" ou "Enviar para traz".
*** Sabe aquelas imagens que vemos por ai que se "mexem"? As famosas gifs? você poderá usa-las também. No momento da criação, ela estará imóvel. mas na apresentação, ela estará com todos os movimentos.
Ao inserir as imagens e as caixas de texto em todos os slides, configurar a seqüência com que cada apresentação dos slides individuais será feita, chegou a hora de ajustar-mos a TRANSIÇÃO DE SLIDES. Mas isso, será o tema de nossa aula de Parte 4.
Veja como estariam ficando os slides:
E no vídeo:











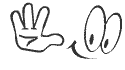












0 comentários:
Postar um comentário