Abra sua apresentação, aquela que foi sendo feita nas aulas anteriores.
No painel da direita, entre em transições de slides.
No painel da direita, entre em transições de slides.
NOTA: O Power Point trabalha com diversos tipos de mídias de som, porém, aconselho a usarem somente arquivos em formato wave. Entenda porque: Caso você queira fazer uma apresentação para deixar somente em seu computador, podes utilizar o som em qualquer formato suportado, porém , se sua intenção for mandar via e-mail ou disponibilizar as apresentações para download, somente o formato wave poderá ser utilizado, pois seu tamanho é bastante reduzido. Então caso o som que queira inserir esteja no formato midi, por exemplo, utilize um conversor e passe-o para wave. Já me aconteceu de enviar uma apresentação com som no formato mp3 e para o destinatário, chegar a apresentação sem a musica… então pra que arriscar, né?
Se é o formato wave que o pps quer, eis que será este formato que vamos lhe dar!!! =)
Continuando…
Na caixa que abrir, selecione o som a ser inserido.
Lembre-se de usar o formato WAVE.
Agora vamos configura-lo para tocar repetidamente entre as transições, sem pausas.
Estando ainda no primeiro slide, na opção “Avançar Slide” desmarque a caixa “Ao clicar o mouse”
Você repetirá essa ação em todos os slides, ou seja, desmarque a opção “Ao clicar com o mouse” es todos os slides, para que a música inserida no primeiro toque até o final da apresentação.
É simples assim!!! Agora veja o vídeo dos passos acima:
Também mostro no vídeo a forma de salvar o arquivo para que abra já na forma de apresentação.
Passo-a-passo: Clique em “Arquivo”, “Salvar como” na opção “Salvar como tipo” (logo abaixo do campo “Nome do Arquivo”), ao invés de escolher a opção “Apresentação”, escolha “Apresentação do Power Point” (role a barra de rolagem que você encontrará essa opção). Salvando como apresentação do Power point, quando você for abrir o arquivo, já será sua apresentação em tela cheia. =)
Infelizmente não foi possível inserir som nos vídeos do tutorial, devido a um probleminha em meu pc, mais não será isso que impedirá você de realizar todos os passos e criar lindas apresentações.










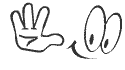












0 comentários:
Postar um comentário