Então... Preparado? Mãos à obra!!!
Como Fazer Apresentações PPS
Parte 1 - Aplicando plano de fundo
OBS: Para visualizar melhor a imagem, clique sobre elas
 | Abra o Power Point e escolha a opção: “Arquivo” “Novo” |
Primeiro vamos "colorir" o fundo. Que poderá ser feito de várias maneiras.
Clique com o botão direito na página em branco e selecione Plano de Fundo
 |
Veja abaixo:
|
Em Efeitos de Preenchimento escolha como quer fazer o preenchimento, pesquise, vá clicando em tudo e faça a escolha de fundo que mais lhe agrada.
|  |
O segredo da caixa de efeitos de sombreamento é ir clicando em tudo para ver qual opção será de seu gosto. Seria desnecessário explicar item por item, pois tudo que você alterar poderá ser visualizado na caixa do canto de baixo (lado direito) – descrita como exemplo.
Use gradiente, ou textura, ou padrão, mude cor, sentido etc...
 |
Depois de escolhido clique em OK.
Ao clicar Ok, o que foi escolhido aparece na folha (slide).
<- Caixa exemplo de como ficará o fundo do slide.
|
OBS: Caso você queira que todos os slides tenham o fundo igual, clique em Aplicar a tudo, na última caixa que aparecerá para confirmação de cor de fundo.
Acompanhe os passos descritos acima em um vídeo que montei:
Agora vamos aprender a copiar e colar as folhas (slides) que você usará na apresentação. Nesta altura, você já deve ter em mente como será a apresentação, então saberá mais ou menos quantos slides será preciso. Mas não se preocupe, mesmo que você distribua slides a mais ou a menos, ou caso não saiba ainda quantos serão necessário, esse número posteriormente poderá ser alterado.
COPIANDO:
 |
Clique com o botão direito do mouse sobre a miniatura do slide que aparece no painel esquerdo.
Selecione "Copiar" |
COLANDO:
Após copiar o slide, clique abaixo do mesmo (parte branca) e cole-o:
Veja a imagem abaixo:
 |
Logo abaixo do slide copiado, clique com o botão direito e selecione "Colar"
Repita o processo de acordo com a quantidade de slides que você usará na apresentação. |
Isto poder feito também indo em Editar e executando os comandos Copiar e Colar.
Vão aparecer ao lado esquerdo da página, as folhinhas numeradas, uma em baixo da outra, que servirão de guia para poder chamá-las quando quiser. (imagem abaixo).
Acompanhe essa última parte no vídeo:
NOTA: Nesta primeira parte, você aprendeu como aplicar o plano de fundo dos slides. Toda e qualquer cor que for adicionada, pode ser modificada, afinal, após a inclusão de uma imagem, pode acontecer de as cores não combinarem.
Aqui, estarei repassando passo a passo, como: Plano de fundo, inserção de imagens, som, transição de slides. Porém, não existe uma regra única para a edição de uma apresentação. Pode ser adicionado o som primeiro, por exemplo, mas preferi iniciar pela parte mais simples, para não confundir a "mente" de pessoas que não tem prática com o programa, e assim já vai se familiarizando com o mesmo. Afinal... se já tivesse prática, não precisaria deste tutorial, não é?
Pratique um pouco... Tente conhecer outras ferramentas que o programa disponibiliza. E quando já estiver dominando bem essa parte, passe para a Parte 2. (Que também é bem simples).
|








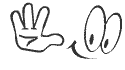
















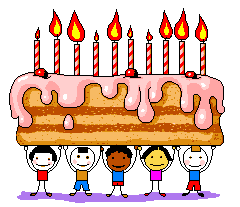






1 comentários:
Why visitors still make use of to read news papers when in this technological world all is existing on web?
Feel free to visit my webpage :: Pilates exercise Guide
Postar um comentário