E então? Já treinou bastante?
Se sente preparado para dar continuidade a parte 2 do tutorial?
Como na primeira parte, clique na imagem para visualizá-la em tamanho maior.
 |
Na caixa que abrir, abra a pasta onde está a imagem, selecione-a e clique em Inserir.
Veja imagem ao lado: |
Mesmo que já tenha sido adicionado uma imagem, você poderá colocar mais em um mesmo slide (quantas quizer), basta repetir o mesmo processo novamente.
Viu como é simples para colocar uma imagem no slide? Agora veja como inserir o texto:
 |
Moverei a imagem um pouco para baixo, e diminuirei um pouco seu tamanho, para adicionar um texto no mesmo slide.
|
Depois de feito os ajustes na imagem, clique em “Inserir” e “Caixa de Texto”. Note que a seta do mouse se transformará em uma “cruz” de cabeça para baixo  . Basta então clicar e segurar o botão direito do mouse, arrastando na direção onde você irá inserir o texto no slide.
. Basta então clicar e segurar o botão direito do mouse, arrastando na direção onde você irá inserir o texto no slide.
Adicione o que você quiser, configure o tipo de letra, negrito, itálico, sublinhado, enfim... use a criatividade.
|  |
OBS: assim como na imagem, sempre que você desejar alterar algo que foi digitado na caixa de texto, basta clicar em cima que a seleção retornará. Se tudo estiver a seu gosto, basta um clique fora da área de seleção, já para mover a caixa de texto de lugar, clique sobre a seleção pontilhada (que fica em volta da área digitada), clique e arraste.
E o próximo passo? Não existe próximo passo!!! É simples assim! Para adicionar imagens e textos basta seguir os dois passos acima!
RELEMBRANDO:
|
1- Tudo o que já foi feito, pode ser alterado. Basta clicar e "puxar" a seleção para o local da alteração.
2- Pode ser adicionado quantas imagens ou caixas de texto quizer. 3- Use sua imaginação e "vasculhe" tudo!!! Você encontrará várias opções bem interessantes. Estou passando somente o básico para você! |
NOTA: Ao final, não esqueça de salvar sua apresentação. Clique em Arquivo | Salvar Como... | e digite um nome para sua apresentação.
Os dois passos aqui explicados também estão em formato de vídeo:
AGORA É COM VOCÊ!!! Siga os passos anteriores e adicione imagens e caixas de textos nos próximos slides! Vá deixando tudo prontinho...








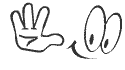
















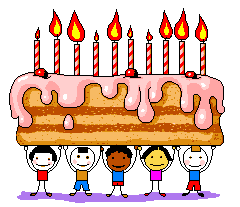






0 comentários:
Postar um comentário